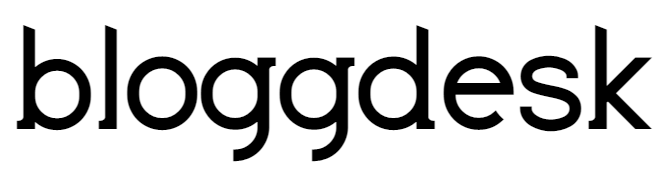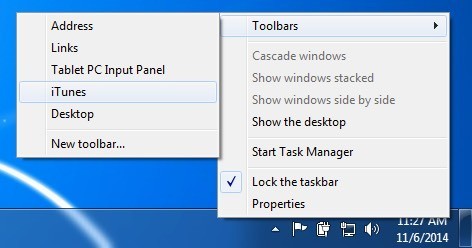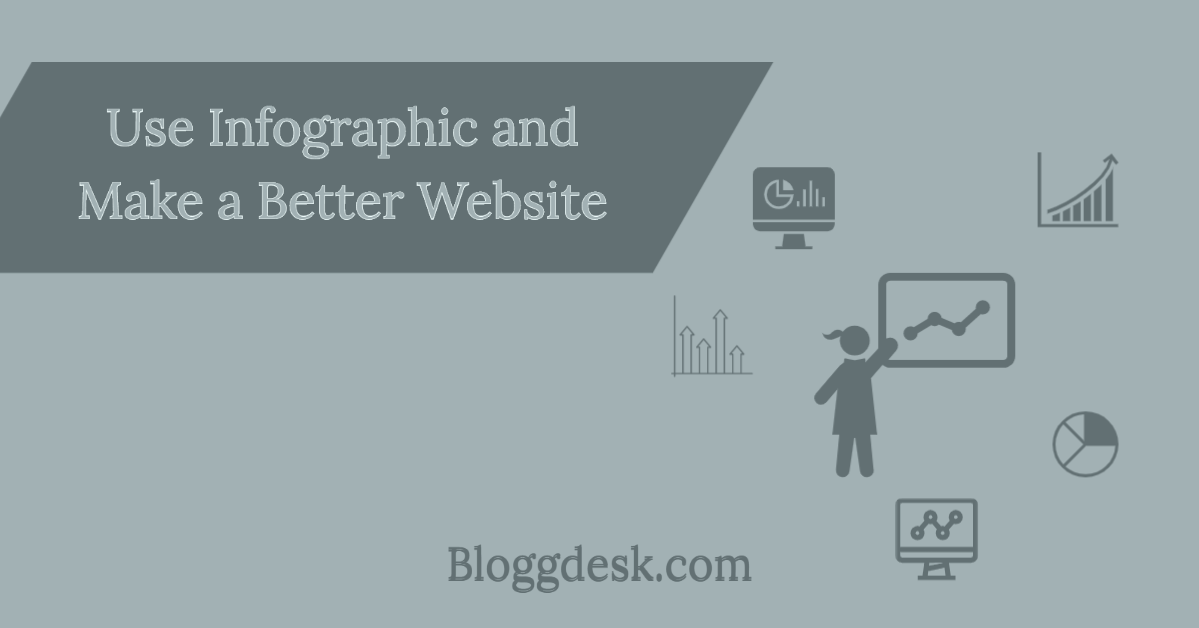Contents
It’s been quite a long time since Windows 10 was released. But there were lots of bugs in the earlier release. Even after the several updates, users are facing common problems like Windows 10 Shutdown Problem, Taskbar Issues, Display Drivers issues and more.
Many a times windows users find some issues with their windows taskbar like the taskbar UI stops working or you are unable to view in full screen etc. we have faced this issue too and we know how to fix them if you are facing similar problem with your windows taskbar read this article till the end, we have given 5 solutions to the different type of taskbar problems which you might face or are already facing and looking for solution.
1. Windows Taskbar Not Working
A very common problem for Windows 10 users is their taskbar sometimes becomes irresponsive or out of order, or you are not able to enter full screen because taskbar is not hiding.
Here is the quick and simple fix to your problem, you don’t have to restart your computer or manipulate any of its component all you have to do is:
- Open task manager by doing right click on the taskbar or by pressing the Win + R key to launch the RUN program and enter taskmgr.exe and hit enter this will open task manager for you.
- Now in the processes tab, you have to find “Windows Explorer” with the yellow colour icon, right click on it and just select restart.
- This will restart the Windows Explorer, 90% of the time this method resolves the issue if it doesn’t check out our 2nd fix.
2. Perform Clean Boot in Windows 10
Please note booting into safe mode and Clean boot both are a different thing, by booting into clean boot we can diagnose and troubleshoot advanced windows problems. If you have any error in starting your windows then you might want to perform a clean boot to fix your taskbar related issue because there could be a bad explorer addon which you might not be knowing.
How to clean boot?
To enter into a clean boot, you have to type “msconfig” in search and hit enter it will open system configuration utility. Click on the general tab and then click on selective startup and untick the “load startup items” keep the tick on “use original boot configuration” and “load system services”. Now go to services tab and untick all the options, now click apply, OK and restart your windows.
If this method helped you do let us know in the comment section or if it didn’t continue reading the article next method will surely, be helpful.
3. Fix using PowerShell
Using this PowerShell method, you can re-register the Taskbar which will solve your taskbar not working issue. This method is a little complicated so if you are unaware or not confident of what you are doing take a system backup to restore it back in case something goes wrong.
- Open PowerShell windows and run it as administration.
- Now paste the following command in the powershell windows and hit enter.
Get-AppXPackage -AllUsers | Foreach {Add-AppxPackage -DisableDevelopmentMode -Register “$($_.InstallLocation)AppXManifest.xml”}
- Now close the PowerShell windows and navigate to C:/Users/name/AppData/Local/ and delete
If you are unable to delete the “TitleDataLayer” follow the below steps:
- Search “Services” in the start menu and hit enter.
- Now search for “Title Data Model Server”
- Right click on it and stop it.
- Now delete the “TitleDataLayer” folder.
Read more : Top 7 Mobile Phones Operating Systems
4. Update Windows 10 Drivers
The above methods didn’t work for you then possibly you are having taskbar issues because of the drivers. Keeping the drivers updated time to time is necessary so that your PC can perform at its best. Some of the drivers like the Graphics driver, Audio driver or display driver can also create this type of problem.
Update the drivers manually:
- Search “device manager” in the windows search bar.
- And Right click on the display driver.
- Choose the update driver option and hit enter.
- Do this with the audio, WIFI, Bluetooth and other drivers and update them.
After updating the necessary drivers restart the PC to apply the changes.
We have included this step only because drivers can also create issues with UI if this step also didn’t help you in solving your taskbar consider updating your Windows 10 if you have blocked the automatic updates from windows. Or if this method helped you give us a shout-out in the comment section below.
5. New Windows Account
If the above given methods didn’t work for you then possibly it may have something to do with your windows account, you can create a new windows account to do that follow the given steps:
- Press Win + I to open settings.
- Select “Accounts” in settings option
- Now select “Family and other people”
- Under that select “Add someone else to this PC”
- Now a login screen will pop up
- Select “I don’t have this person login information”
- And then choose “add a user without Microsoft account”
- The account you just added make it the administrator account.